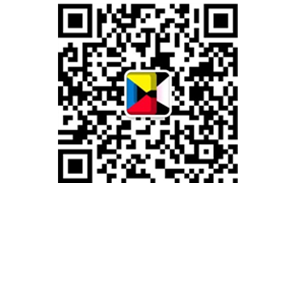创建Vmware虚拟机
虚拟机软件版本:VmWare12 Pro1.运行VmWare12 Pro并单击“创建新虚拟机”按钮。
运行VmWare12 Pro
2.在创建新虚拟机对话框中,选择自定义选项的创建方法,这样可以更灵活地配置虚拟机参数。
创建新虚拟机对话框
3.配置虚拟机的兼容性,使用默认选项即可。
配置选择虚拟机兼容性
4.选择如何安装虚拟机的操作系统:
CD安装,因为虚拟机还没有创建,这里不能采用这种方式。安装程序的光盘镜像文件是操作系统安装盘的镜像文件。目前操作系统的安装文件基本都是从网上下载的iso文件,一般在安装操作系统的时候都会用到。以后再安装操作系统,不管安装操作系统,相当于先创建一个没有操作系统的虚拟机。
选择如何安装虚拟机的操作系统。
5.选择要安装的操作系统的类型和版本。这里我们以林旭系统为例。注意,虽然上面的步骤选择了稍后安装操作系统,但是这里应该保留操作系统的类型和版本。
选择要安装的操作系统类型和版本。
6.设置虚拟机的名称和虚拟机文件夹的位置。虚拟机文件夹用于存储虚拟机文件,需要考虑剩余磁盘空间的大小,以保证虚拟机未来有足够的可用磁盘空间。
设置虚拟机的名称和虚拟机文件夹的位置。
7.设置虚拟机的CPU数量和每个CPU的核心数量。
设置虚拟机的CPU数量和每个CPU的核心数量。
8.设置虚拟机内存大小。应该将内存大小设置为适当的值。如果太大,会占用太多内存。太小的话会影响虚拟机的运行速度,一般是2G到4G。如果主机内存很大,可以增加虚拟机的内存。
设置虚拟机内存大小
9.选择虚拟机的网络类型。
注意事项:
VMnet0网络端口对应桥接模式。
VMnet1网络端口对应于仅主机模式。
VMnet8网络端口对应NAT模式。
10.选择I/O控制器类型并使用默认值。
选择I/O控制器类型。
从硬盘到内存是I(输入)
从内存到硬盘是o(输出)。
11.选择磁盘类型并使用默认值。
选择磁盘类型
12.选择一个磁盘,然后选择创建新的虚拟磁盘。
选择磁盘
13.指定磁盘容量
指定磁盘容量
14.设置磁盘文件名
设置磁盘文件名
15.虚拟机参数设置完成。单击完成开始创建虚拟机。
虚拟机参数设置完成。
后记本文首先介绍了创建虚拟机的步骤,然后带来了创建虚拟机后在虚拟机中安装操作系统的图文教程。关注我,你会及时得到文章更新的消息。
转载请注明出处。

 相关文章
相关文章

 精彩导读
精彩导读

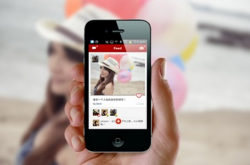




 热门资讯
热门资讯 关注我们
关注我们