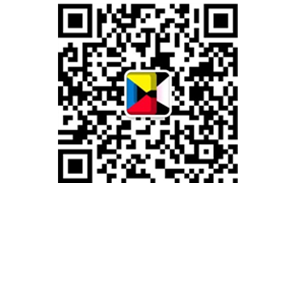孙尚香的绝招公式今天我们就来说说mac电脑与华为手机、iphone、ipad、PC(Win 10)之间的文件传输与互联。经常有朋友问我怎么把手机和ipad的文件导入mac电脑或者怎么把mac电脑的文件复制到pc上(我不想用u盘和微信)。为了方便大家应用,统一说一下吧。
1 mac与iphone、ipad之间的文件传输,我们都知道通常可以通过MAC自带的空投功能来完成。
我需要先打开iphone或者ipad的airdrop开关,这样mac电脑才能搜索到它们。给大家找iphone或者ipad上的设置——通用————Airdrop ——。
手机设置好之后,我回到mac电脑,我已经在空投界面找到了我的iphone。让我测试一下转移文件。
我们从桌面拖动一张图片到传输的手机图标上。
我们会在手机上听到叮叮的声音,提示有可以接受的图片。
点击接受图片自动写入我们手机相册。
接下来我再发一张图片测试,打开相册,选择一张图片点击左下方的分享按钮。
图片底部会显示可以远距离投放的电脑名称。点击选择后,mac电脑会弹出提示,有可以接受的图片。
单击以接受文件,并自动将其保存在下载目录中。
然后我们的mac和iphone,ipad之间的文件传输是这样的。我没有演示ipad,但它和iphone是一样的。你可以试试。
MAC和华为手机之间的文件传输(其他手机也可以)。我们先设置好华为手机,右上角向下滑动,打开控制中心,找到华为分享。
长按华为分享进入分享设置,分别打开华为分享按钮和分享电脑按钮。
记住共享电脑下方菜单中的电脑显示名称,开启访问验证,设置用户密码,记住,手机就设置好了。
finder--在mac电脑上--转到网络。
在网络中找到手机上刚刚设置的电脑名mate10。
点击右上角的连接身份弹出对话框,输入手机刚刚设置的用户名和密码。
输入用户名华为密码12345678。
这样我们的mac电脑和华为手机连接起来,就可以使用手机的图片、视频、文件,还可以把电脑的文件拖到手机的存储里。
我们说的是华为手机和pc之间的文件传输(win)。打开我的电脑-找到网络-找到手机上刚设置的电脑名mate10。
点击进入后会弹出一个验证对话框,输入刚才手机设置的用户名和密码华为121345678,这样pc和华为手机就互联了,可以互相传输文件和图片。
最后说一下mac和pc之间的直接文件传输。
在pc端随机选择一个文件夹,右键分享。
选择一个共享,然后选择特定的共享。
在弹出的对话框中选择共享。
单击“完成”以查看我的数据文件夹已共享。
接下来在mac电脑的finder中找到网络,在右边找到pc的机名xing,双击进入。
在弹出的验证对话框中,输入pc的用户名和开机密码。
这样苹果电脑就可以和个人电脑互联。
我们可以转移一个文件,尝试建立一个文件夹。
转载请注明出处。

 相关文章
相关文章

 精彩导读
精彩导读

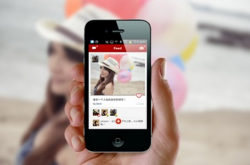




 热门资讯
热门资讯 关注我们
关注我们