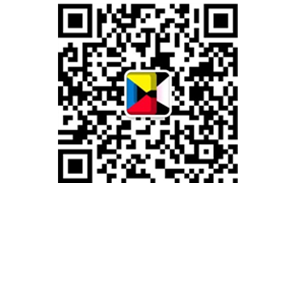你买了iPad用了多久?iPad上截图录屏有用吗?
最近有很多朋友私底下问,苹果iPad怎么截屏?苹果平板怎么录屏?.
边肖整理了详细教程,记得收藏果粉!
一、苹果iPad怎么截屏?
1、iPad按键截屏这种截图方式相信是iPad使用中最常用的截图方式。
不带Home键的iPad机型:按下【锁屏键上/下音量键】按钮就可以轻松完成截图。同样,可以添加绘本、文字等。通过点击完成的缩略图。
针对带Home键的iPad机型:可以同时按住【锁屏键Home键】轻松完成截图。同样,可以添加绘本、文字等。通过点击完成的缩略图。
但是iPad一般比较大,这种截图方式操作起来不是很方便。
2、【辅助触控】截屏
用iPad【辅助触控】轻松截图,也就是常说的小白点或者浮球。
打开iPad【设置】-【辅助功能】-【触控】-【辅助触控】,会出现一个小白点。
再次点击小白点【设备】-【更多】-【截屏】,点击【截图】快速截图。
截图时,白点会自动隐藏,不用担心截取的画面中出现白点。
3、【辅助触控】快速截屏
这种截图方式还是依靠【辅助触摸】功能,不过是快捷操作。
或者打开iPad【设置】-【辅助功能】-【触控】-【辅助触控】,在“自定操作”辅助触摸界面下,选择自定义快捷操作。
比如将【长按】设置为快速截图操作,点击【长按】,选择“截屏”,然后自定义长时间和长度,一般设置为0.20秒。
设置后,长按小白点可以在iPad的任何操作界面截图。
4、Apple Pencil快速截屏
买了Apple Pencil的小伙伴,只需将Apple Pencil从iPad的左下角或右下角以对角线以上45度角滑动,就可以截图了。
当升级到iPadOS15系统后,手指手势操作同样可以进行截屏!
5、【语音控制】轻松截图
在iPad上,你还可以借助语音控制对定制的命令进行快速截图。
打开iPad【设置】-【辅助功能】-【语音控制】-【自定命令】,然后选择[设备]分区,并选择[拍摄屏幕快照]。
打开后,可以按照iPad上的提示进行操作。当你轻轻喊出“截图”“截图”等操作指令,iPad就会自动截图。
6、网页长截图
当你需要长时间截图时,请注意,iPad只有在Safari浏览器.的帮助下才能实现
打开Safari浏览器的一个网页,选择任意一种截图方式,点击截取的缩略图,直接选择上方的“整页”,即可完成长截图。
二、苹果iPad怎么录屏?
1、开启录屏功能无论是新iPad还是旧iPad,平板电脑桌面和下拉页面都没有屏幕录制按钮。苹果iPad的录屏功能在哪里?
只需打开iPad【设置】-【控制中心】,在“更多控件”中找到【屏幕录制】功能键,点击文本前面的绿色+号按钮,就会在“内含控件”中找到[屏幕录制]功能键。
手指从iPad屏幕右上角滑动,在控制中心页面可以看到新增加的【屏幕录制】功能键和实心圆+圆环's键。
2、开始停止录屏
1)开始录屏
将手指从iPad屏幕的右上角向下拉,可以看到新添加的【屏幕录制】功能键。点击按钮,开始3秒钟的录像倒计时。3秒倒计时后,屏幕内容将被记录。
2)停止录屏
停止屏幕录制有 2 种方法:
A.'s手指从iPad屏幕的右上角拉下,以查看正在使用的【屏幕录制】红色功能键。点击按钮,屏幕录制将结束。
B.直接点击屏幕左上角的录制操作红色显示框,会弹出是否停止“屏幕录制”的选项框,然后点击【停止】。
转载请注明出处。

 相关文章
相关文章

 精彩导读
精彩导读

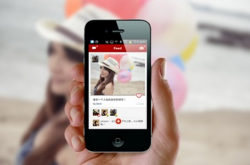




 热门资讯
热门资讯 关注我们
关注我们