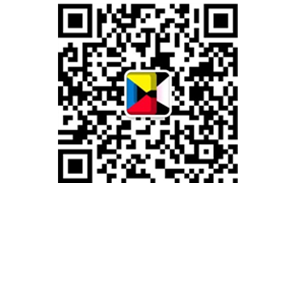如何制作类似下图的Excel图表?
场景:需要制作Excel图表的人群,如公司财务、人事、市场部等。
问题:如何用Excel图表功能制作面积折线图?
解决方法:使用编辑图表和折线图相结合的图表。
具体操作方法如下:新建一个Excel工作簿,然后创建一个数据区,将A列的数据复制一份到b列,选择数据区,插入组合图,选择最后一个区域求和(如下图1)。
然后,选中柱形图,点击鼠标右键,在弹出的新菜单中选择“更改系列图表类型”。(下图2)
在“新建”菜单中将柱形图更改为折线图。(以下4位)
图表的基本效果如下,但是有一个问题。横坐标显示为从1到10的数字,而不是数据区中的数据。那么就需要掌握如何改变坐标轴数据的显示方式。(以下5位)
选择横坐标轴,单击鼠标右键并选择数据。(下图6)
点击新播放菜单中的“编辑”按钮。(以下7位)
在轴标签中选择“B3: B12”。如下图8所示
此时,图表的横坐标数据成为实际数据。如下图9所示。
最后一个问题,如何扭转走势图?这是Excel图表功能的缺失,图表不支持旋转,这里牛珊珊推荐截图。图表完成后,截图并旋转。
总结:在Excel2013中组合图的制作变得容易多了,因为Excel2013直接提供了一个按钮。截图的旋转是一种“投机取巧”的方法,使制作变得简单。
转载请注明出处。

 相关文章
相关文章

 精彩导读
精彩导读

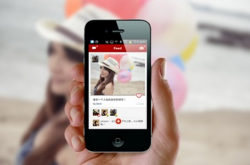




 热门资讯
热门资讯 关注我们
关注我们