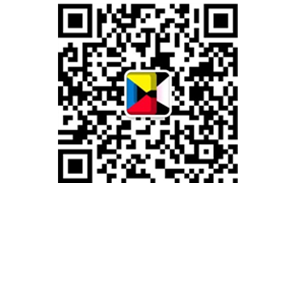一般来说,一个比较正式的长文档,对页眉页脚的要求比较严格,不同的页面需要设置不同的页眉页脚。但是默认情况下页眉页脚插入Word文档后,每一页的页眉页脚都是一样的。那么,如何为文档的不同页面设置不同的页眉页脚呢?
首先,您需要将文档分成几节,然后为不同的节插入不同的页眉和页脚。
今天我们就以《员工行为准则》为例,教大家如何为不同的页面设置不同的页眉页脚。
步骤01插入分节符。翻开《员工行为准则》。docx”文件,并将光标插入点定位在第2页的开头;单击布局选项卡上页面设置组中的分隔符按钮;从弹出的下拉列表中选择下一步,如下图所示。
步骤02查看分节符效果。此时,将在第1页上插入一个分节符标记,如下图所示。
步骤03继续插入分节符。用同样的方法在第2页末尾插入分节符,效果如下图所示。
步骤04取消链接到上一个标题。双击页眉页脚进入页眉页脚编辑状态,将光标插入点定位在第2节的页眉处;此时,导航组中的链接到上一个标题按钮被选中,并单击它,如下图所示。
技术看板
在导航组中,选择了链接到上一个标题按钮,这意味着应用了与上一节相同的标题效果;未选中时,表示页眉效果与上一节不同。
步骤05设置第2部分的标题。断开当前节与前一节的连接,并设置此节的标题;设置完成后点击下一步,如下图所示。
步骤06查看第3部分的标题。当切换到第3节的页眉时,可以发现第3节的页眉内容与第2节的完全相同,导航组中的链接到上一个页眉按钮被选中,如下图所示。
步骤07设置第3部分的标题。单击导航组中的链接到上一个标题,断开与第2部分的链接。重置第3节的标题;设置完成后,点击导航组中的转置页脚,如下图所示。
步骤08断开页脚链接。切换到第3节的页脚,单击导航组中的链接到上一个页眉,断开与第2节页脚的链接,如下图所示。
步骤09设置第3节的页码。在页脚设置页码内容;设置完成后,点击关闭组中的关闭页眉页脚,如下图所示。
第10步查看不同部分的页眉和页脚效果。退出页眉页脚编辑状态,可以看到第1节没有页眉页脚,第2节只设置了页眉页脚,第3节设置了页眉和页码,页码从第1页开始。效果如下图所示。
技能开发——为同一文档设置多种页码格式。
参照上述方法,还可以为文档设置多种页码格式。例如,对于一本书,最好在目录中使用罗马数字格式的页码,在正文中使用阿拉伯数字格式的页码。为了达到这种效果,首先插入分节符将目录与正文分开,然后单击导航组中的链接到上一个页眉取消目录页脚和正文页脚之间的连接,最后分别在目录页脚和正文页脚中插入页码。
转载请注明出处。

 相关文章
相关文章

 精彩导读
精彩导读

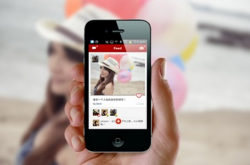




 热门资讯
热门资讯 关注我们
关注我们